پارتیشن بندی و نصب ویندوز ۱۰
بهترین روش بری نصب ویندوز پاک کردن کل هارد درایو و آغاز نصب از صفر است. این کار به حل مشکلات عملکردی، مشکلات آغاز به کار، حافظه و همچنین اشکالهای اپلیکیشنها کمک میکند. همچنین امکان حذف ویروسها و در واقع هر نوع بدافزار از روی سیستم وجود دارد و به افزایش عمر باتری لپتاپها نیز کمک میکند. در این مقاله به توضیح روش پارتیشنبندی و نصب ویندوز 10 از صفر تا صد میپردازیم.
- آمادهسازی دستگاه برای نصب ویندوز 10
- ایجاد فلش بوتیبل برای نصب ویندوز 10
- نصب ویندوز 10
- تکمیل تنظیمات پس از نصب ویندوز 10
اگر قصد دارید یک نسخه از ویندوز 10 را روی سیستم خود نصب کنید، قبل از آن باید برخی کارهای مقدماتی را انجام دهید تا مطمئن شوید که احتمال بروز مشکل و از دست رفتن دادهها کاهش مییابد.
جهت تعمیرات سخت افزاری و یا نرم افزاری لب تاپ و یا سیستم PCخود به سایت دیوار مراجعه نمایید.
پشتیبانگیری از فایلها
فرایند نصب ویندوز 10 همه چیز را روی دیسک اصلی پاک میکند. از این رو پیش از اقدام به نصب باید یک پشتیبان از فایلها و همچنین یک پشتیبان موقت کامل از کل سیستم بگیرید.
آپلود فایلها روی OneDrive
امکان پشتیبانگیری از اسناد، تصاویر و دیگر فایلها به روشهای مختلف وجود دارد. با این حال، سادهترین روش برای انتقال دادهها استفاده از یک پوشه OneDrive یا سرویس ذخیرهسازی ابری دیگر است. همچنین میتوانید از گزینه پشتیبانگیری OneDrive برای آپلود خودکار پوشههای پروفایل، شامل استناد، تصاویر، و دسکتاپ به صورت زیر استفاده کنید:
- روی آی کلود OneDrive در تسکبار کلیک کنید.
- روی منوی More کلیک کنید.
- گزینه Settings را انتخاب کنید.
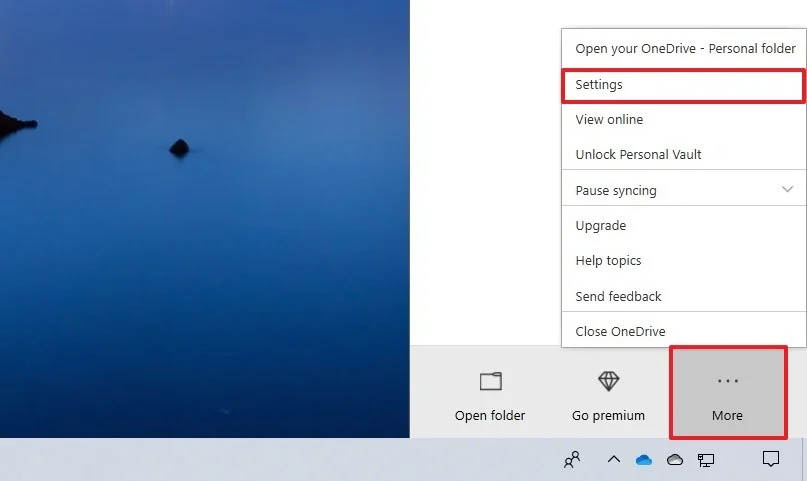
- به زبانه Backup بروید.
- روی دکمه Manage backup کلیک کنید.
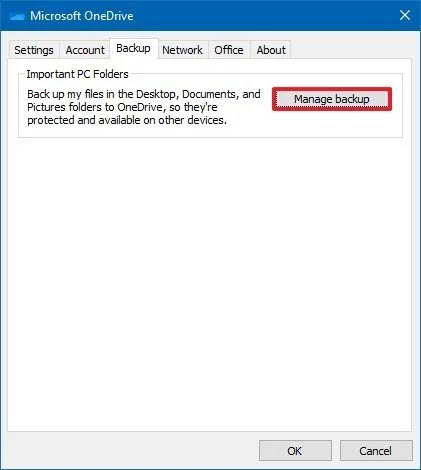
- پوشهای که میخواهید روی کلود پشتیبان بگیرید را انتخاب کنید.
- روی دکمه Start backup کلیک کنید.
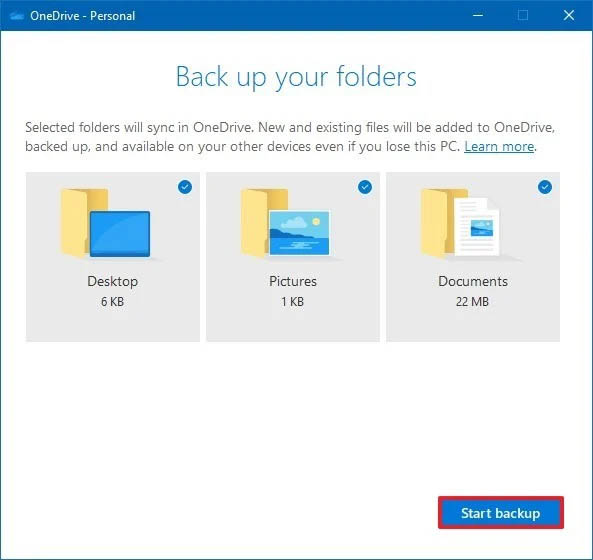
زمانی که این مراحل را انجام دادید، فایلها در این مکانها به اکانت آنلاین شما آپلود میشوند.
کپی کردن فایلها به درایو اکسترنال
اگر حجم بالایی از دادهها دارید، شاید بهترین گزینه برای کپی گرفتن از این فایلها استفاده از یک درایو اکسترنال باشد.
برای ایجاد دستی فایل بکآپ، یک درایو اکسترنال را وصل کرده و سپس از مراحل زیر استفاده کنید:
- فایل اکسپلورر را باز کنید.
- مسیر زیر را در نوار آدرس وارد کرده و اینتر را بزنید:
|
1
|
%HOMEPATH%
|
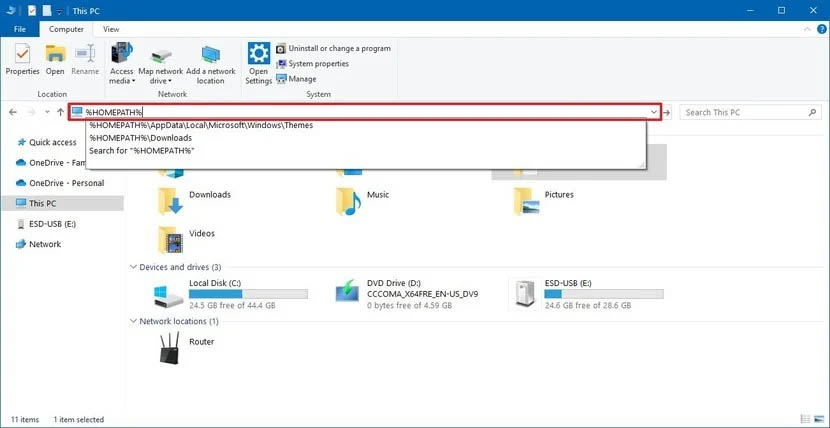
- روی دکمه Select All در زبانه Home کلیک کنید.
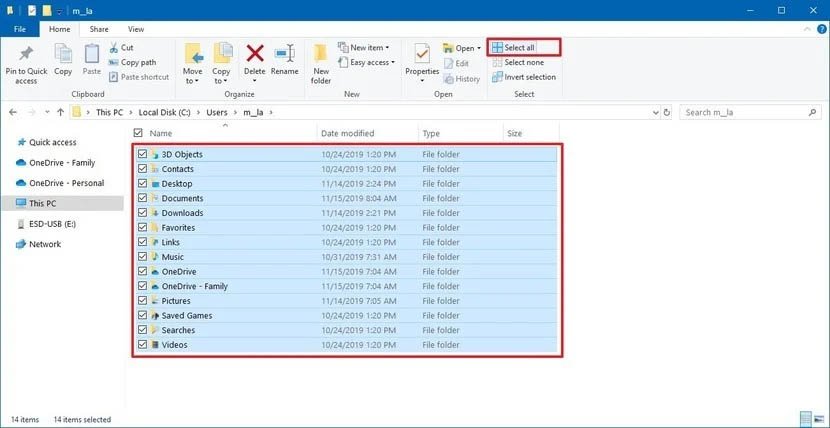 روی دکمه Copy to در زبانه Home کلیک کنید.
روی دکمه Copy to در زبانه Home کلیک کنید.- گزینه Choose location را انتخاب کنید.
- مکان مقصد را معین کنید.
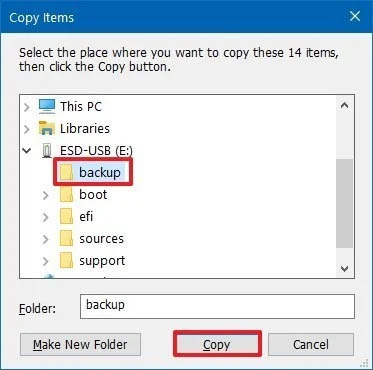
- روی دکمه Copy کلیک کنید.
پس از این که مراحل را کامل کردید، میتوانید این دستورالعملها را برای تکمیل پشتیبانگیری برای بقیه حسابهای کاربری روی سیستم نیز تکرار کنید.
علاوه بر کپی گرفتن از فایلها، بهتر است یک لیست از اپلیکیشنهای نصب شده و کلیدهای آنها نیز تهیه کنید تا پس از نصب مجدد ویندوز بتوانید آنها را سریعتر نصب کنید.
اگر رمزهای عبور و بوکمارکهای خود را روی یک سرویس آنلاین ذخیره نکردهاید، اینک وقت آن است که اطلاعات امنیتی مرورگر و لینکها را اکسپورت کنید.
پشتیبانگیری از کل دستگاه
زمانی که نسخه جدیدی از ویندوز 10 را روی سیستم نصب کنید، بهتر است یک پشتیبان کامل از نصب کنونی بگیرید تا در صورت بروز مشکل بتوانید فایلها را ریکاوری کرده و به حالت قبل بازگردید. به این منظور گزینههای زیادی وجود دارد، اما آسانترین روش برای ایجاد یک پشتیبان کامل استفاده از ابزار System Image Backup در ویندوز 10 است که در نسخههای قبلتر این سیستم عامل هم وجود داشت.
دانلود کردن درایورهای دستگاه
با این که ویندوز 10 در تشخیص و نصب درایورهای اغلب دستگاهها به صورت خودکار عملکرد مناسب از خود نشان میدهد، اما همواره بهتر است دستکم درایورهای برخی موارد ضروری مانند کارت شبکه و کارت گرافیک را از قبل دانلود کنید تا در صورت بروز مشکلی در نصب ویندوز بتوانید این درایورها را به طرز صحیحی اضافه کنید.
حداقل اامات سیستم برای نصب ویندوز 10
اگر هم اینک هر نسخهای از ویندوز 10 را روی سیستم خود اجرا میکنید در این صورت نسخه جدیدی که قصد دارید نصب کنید هم احتمالاً با پیکربندی سختافزاری شما مطابقت خواهد داشت. با این حال اگر میخواهید از یک رایانه قدیمی که ویندوز 7 یا ویندوز 8.1 را اجرا میکند، ارتقا بدهید، باید مطمئن شوید که دستگاه دارای اامات کمینه سختافزاری ویندوز 10 هست.
اامات کمینه مورد نیاز برای نصب ویندوز 10 (بهروزرسانی نوامبر 2019) و نسخههای بعدی به شرح زیر است:
- پردازنده: 1 گیگاهرتز یا سیستم روی چیپ (SoC)
- حافظه: 1 گیگابایت برای ویندوز 32-بیتی و 2 گیگابایت برای ویندوز 64-بیتی.
- دیسک: 32 گیگابایت برای نسخههای 64-بیتی و 32-بیتی.
- کارت گرافیک: DirectX 9 یا بالاتر به همراه درایور WDDM 1.0
- نمایشگر: دارای وضوح 800×600
تغییر دادن ترتیب بوت به USB
برای آغاز نصب باید ابتدا دستگاه را با یک حافظه بوتیبل USB آغاز کنید که شامل فایلهایی برای نصب ویندوز 10 است، اما این روش تنها در صورتی ممکن است که «سیستم ابتدایی ورودی/خروجی» (BIOS) یا «رابط فیرمویر بسطپذیر متحد» (UEFI) روی مادربورد برای بوت شدن از USB پیکربندی شده باشد.
بهروزرسانی ترتیب بوت با استفاده از USB
اگر دستگاه شما از فیرمویر قدیمی BIOS استفاده میکند، میتوانید ترتیب بوت را با طی مراحل زیر تغییر دهید:
- دستگاه را روشن کنید.
- به محض این که صفحه بوت شدن نمایش یافت، یکی از کلیدهای فانکشن (F1، F2، F3، F10 یا F12)، کلید ESC یا کلید Delete کیبورد را بزنید. توجه کنید که دلیل این که این همه کلید ذکر شده، این است که برای ورود به BIOS در دستگاههای مختلف و حتی بر مبنای مدل رایانه کلیدهای مختلفی استفاده میشود. در نتیجه باید راهنمای سازنده دستگاه یا وبسایت آن را بررسی کنید تا کلید دقیق را بیابید.
- زمانی که وارد BIOS شدید، گزینه تنظیمات Boot را پیدا کنید.
- ترتیب بوت را طوری تنظیم کنید که از USB دارای فایلهای نصب ویندوز 10 آغاز شود.
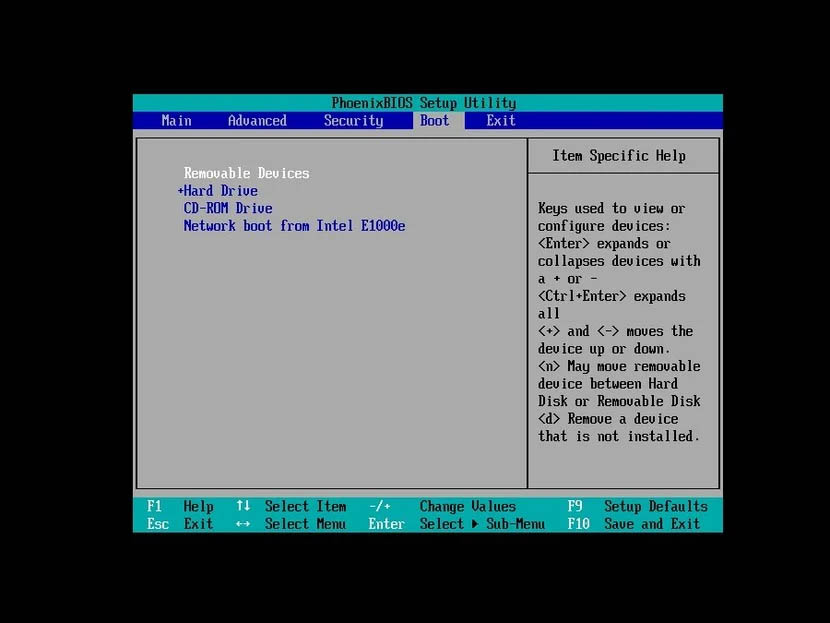
- تغییرها را ذخیره کنید.
زمانی که این مراحل پایان یافت، رایانهتان میتواند از رسانه بوتیبل USB آغاز شود.
بهروزرسانی ترتیب بوت با استفاده از UEFI
اگر با فیرمویر UEFI کار میکنید، میتوانید از مراحل زیر برای دسترسی به فیرمویر BIOS استفاده کنید. همچنین امکان اجرای همین کارها از درون ویندوز 10 یا ویندوز 8.1 نیز وجود دارد.
دسترسی به UEFI روی ویندوز 10
روی ویندوز 10 برای دسترسی به محیط UEFI باید تنظیمات دستگاه را طوری قرار دهید که با طی مراحل زیر از USB بوت شود:
- Settings را باز کنید.
- روی گزینه Update & Security کلیک کنید.
- روی Recovery کلیک کنید.
- در بخش Advanced Startup روی دکمه Restart now کلیک کنید.
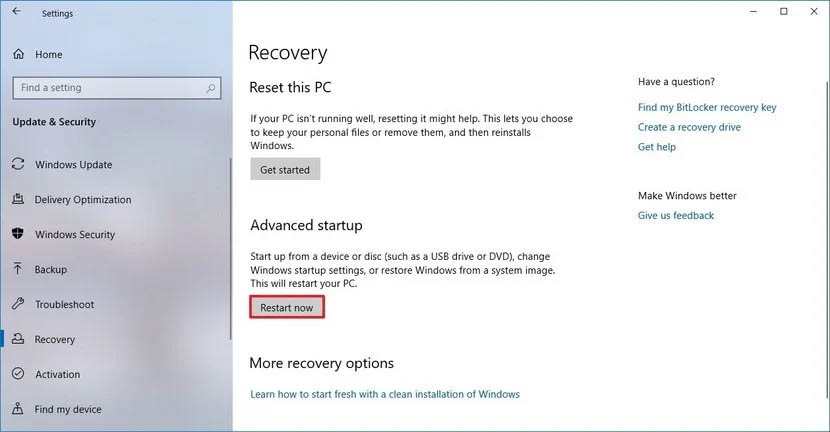 روی دکمه Troubleshoot کلیک کنید.
روی دکمه Troubleshoot کلیک کنید.
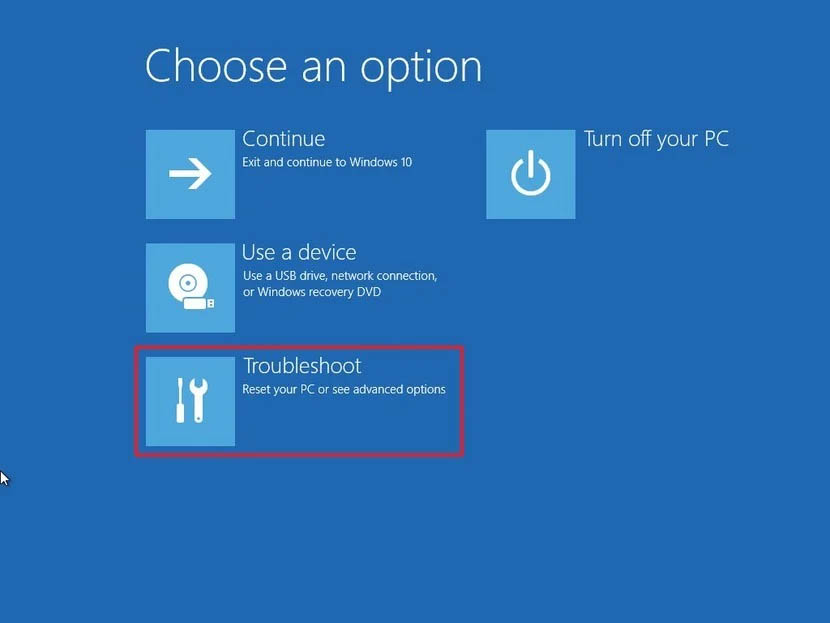
- روی Advanced options کلیک کنید.
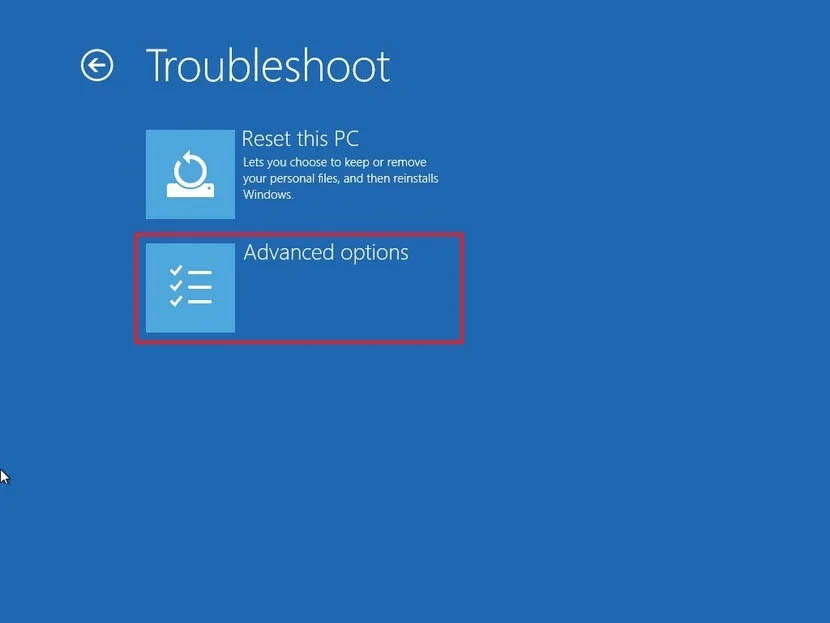
- روی گزینه UEFI Firmware Settings کلیک کنید.
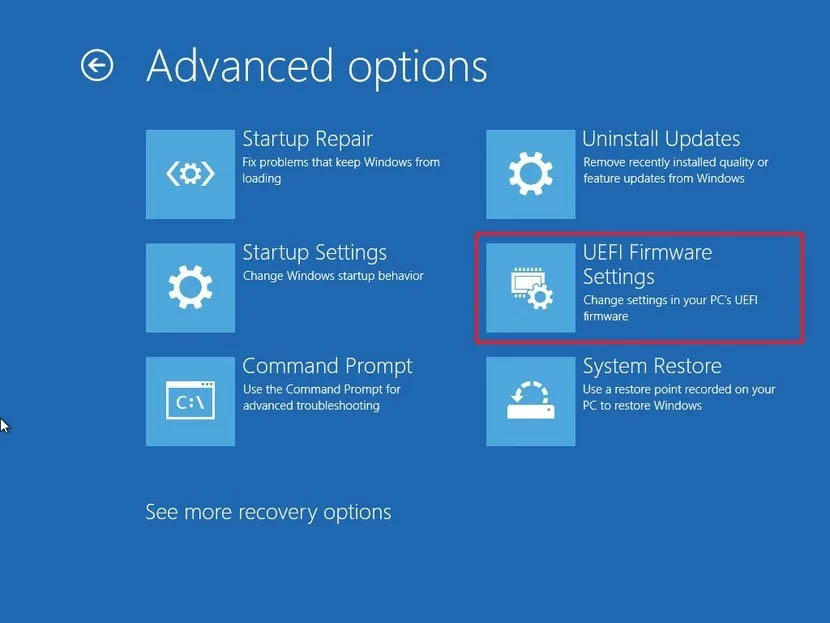
- روی دکمه Restart کلیک کنید.
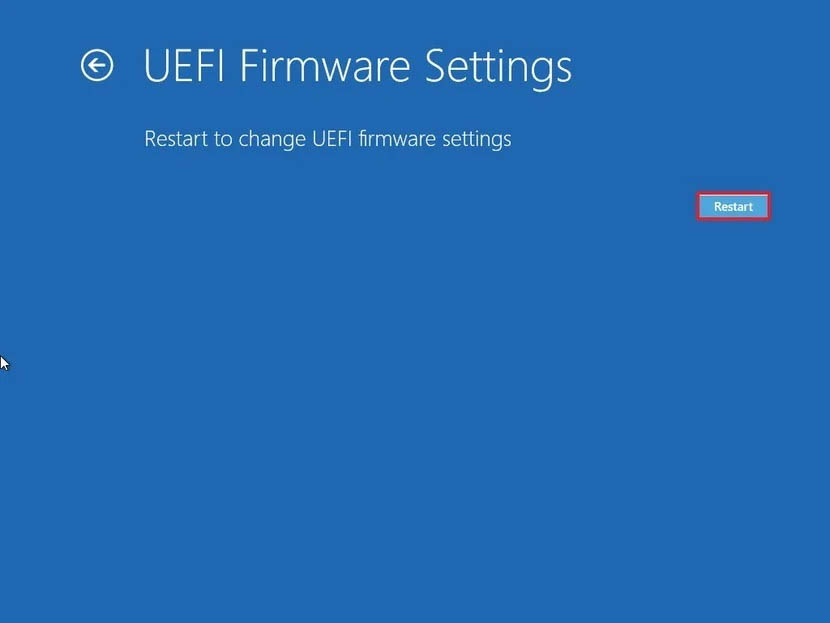
- زمانی که درون محیط فیرمویر هستید، تنظیمات Boot را باز کنید.
- ترتیب بوت را برای شروع از رسانه USB که حاوی فایلهای نصب ویندوز 10 است، قرار دهید.

- تغییرها را ذخیره کنید.
زمانی که مراحل پایان یافت، دستگاه میتواند از فلش USB بوتیبل بوت شود.
دسترسی به UEFI روی ویندوز 8.1
روی ویندوز 8.1 برای دسترسی به محیط UEFI جهت این که رایانه را طوری پیکربندی کنیم که بوت از USB آغاز شود باید مراحل زیر را طی کنیم:
- Settings را باز کنید.
- روی Update and recovery کلیک کنید.
- روی Recovery کلیک کنید.
- در بخش Advanced Startup روی دکمه Restart now کلیک کنید.

- روی گزینه Troubleshot کلیک کنید.

- روی گزینه Advanced کلیک کنید.

- روی گزینه UEFI Firmware Settings کلیک کنید.
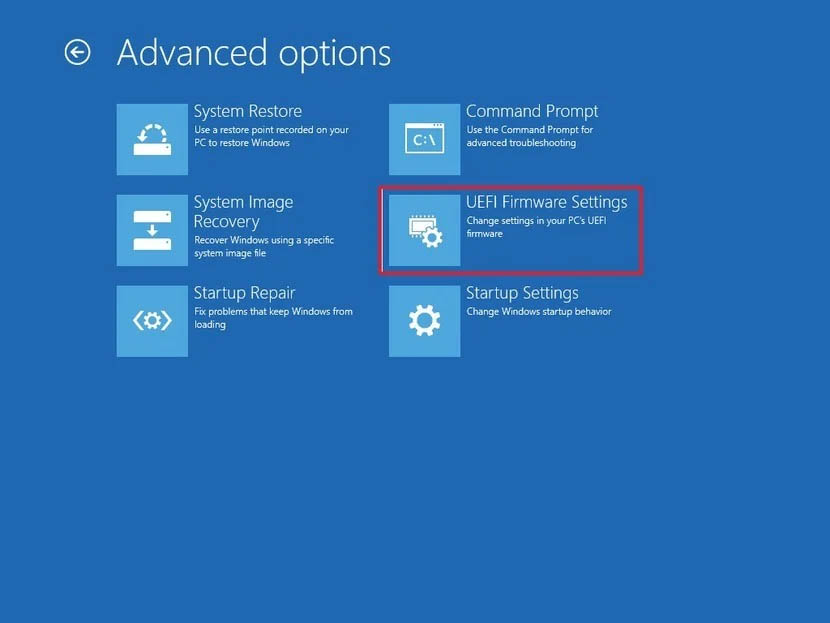
- روی دکمه Restart کلیک کنید.
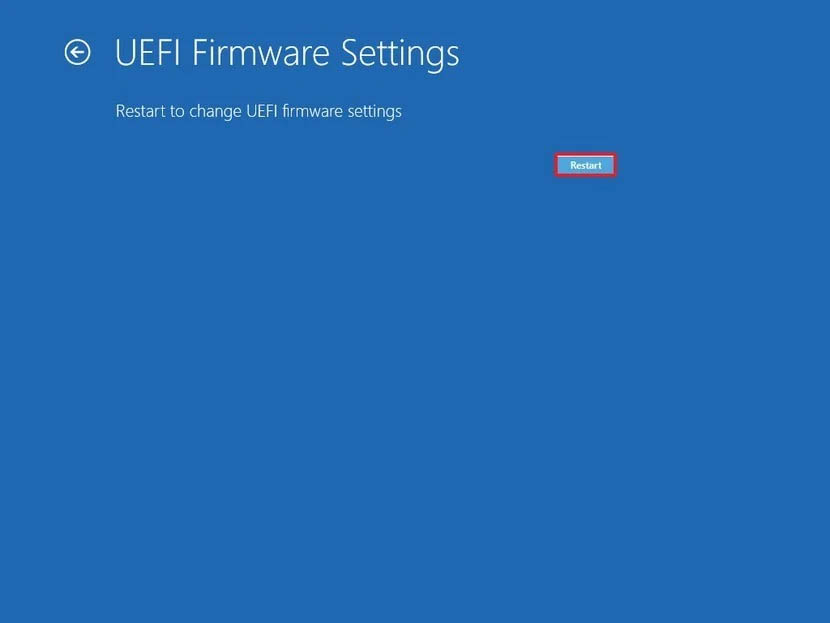
- همچنان که درون فیرمویر هستید، روی تنظیمات Boot کلیک کنید.
- ترتیب بوت را برای شروع از رسانه USB که حاوی فایلهای نصب ویندوز 10 است، تنظیم کنید.
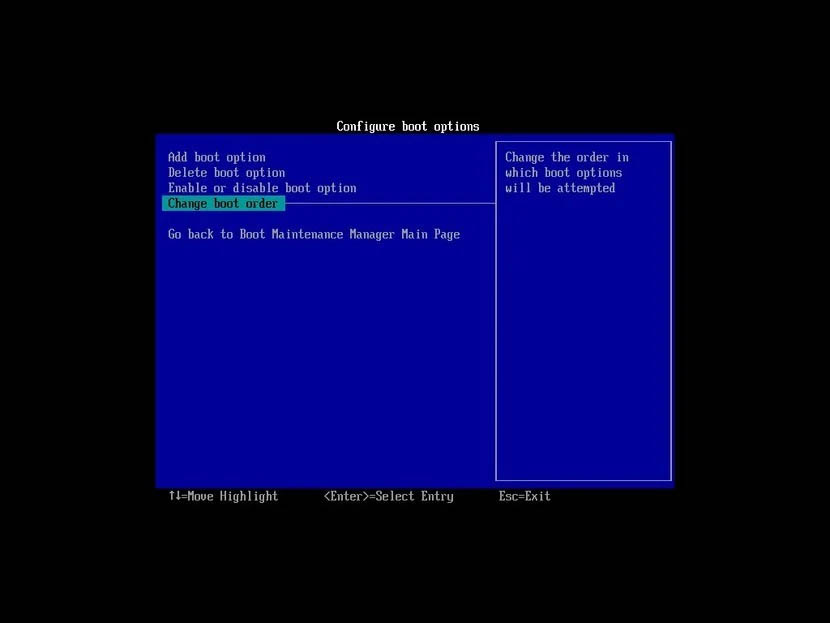 آموزش گام به گام رجیستری ویندوز
آموزش گام به گام رجیستری ویندوز
بررسی ویژگی های سخت افزاری ویندوز ویستا
روی ,کلیک ,ویندوز ,نصب ,دکمه ,استفاده ,کلیک کنید ,روی دکمه ,ویندوز 10 ,کنید روی ,نصب ویندوز ,مراحل پایان یافت، ,برای انتخاب گزینه ,منوی بازشدنی architecture ,بازشدنی architecture استفاده
مشخصات
- یک سایت
- duplichecker
- businesssoftware
- hoshmandsaz
- فرمول منتور٫
- iranekade
- برنامه درسی در فضای مجازی
- خط روز | Rooz Line
- وطن اس ام اس
- mansari
- novin-dl
- وپ کید جدیدترین ها
- پارسي بلاگ سايت بيلدر
- دانلود سورس
- سرور سمپ زندگی مجازی کارول گیم
- تجزیه و تحلیل آماری داده های اقتصادی و صنعتی با مینی تب -sp
- دانلود کتاب pdf خلاصه کتاب جزوه
- زیر 100
- فروش-نوشتن پایان نامه کارشناسی فنی مهندسی ارزانتر -مدارت الکترونیک کامل بسته بندی برای مونتاژ
- dazardcasinobet
- تالار عروس
- nazanin
- خبر آن
- zhplus17
- xn--mgbajksoy90jca
درباره این سایت