مشکل اول: رفع مشکل در wake-up call در آپدیت ۱۹۰۹ ویندوز۱۰
قابلیت بیدار شدن(wake-up call) سیستم کامپیوتر در زمان مشخص یکی از ویژگی های جذاب ویندوز است ،بدین صورت که شما زمان خاصی را برای روشن شدن کامپیوتر و یا بیرون آمدن از حالت خواب (sleep) تنظیم میکنید تا در آن زمان مشخص کامپیوتر شما روشن شود.مشکل اول آپدیت ۱۹۰۹ که به صورت معدود در بعضی از سیستم ها دیده شده ،باگ wake-up call است که به صورت مداوم و روزانه در زمان خاص سیستم روشن میشود.
باگ ویندوز ۱۰
پیام یکی از کاربران در انجمن های مشکلات مایکروسافت در رابطه با به روزرسانی ۱۹۰۹ :
“از زمان دریافت به روزرسان ۱۹۰۹ ویندوز ۱۰ ، هر روز ساعت ۱۰ صبح کامپیوتر از حالت sleep خارج می شود. با استفاده از دستور powercfg/lastwake در command shell ، فهمیدم که کامپیوتر توسط یک وظیفه برنامه ریزی شده (scheduled task) هر روز روشن می شود.”
NT TASKMicrosoftWindowsUpdateOrchestratorUniversal Orchestrator Start
زمانی که شما با حساب کاربری اصلی و مدیر (admin) خود task scheduler را اجرا می کنید ، نمی توانید وظیفه “wake to run” (که بوسیله آن میتوان برای روشن شدن خودکار ویندوز زمان تایین کرد)را ویرایش و یا غیر فعال کنید .این وظیفه (task) همانند یک بدافزار عمل کرده و از تمام دستوراتی که شما برای حالت های خواب سیستم خود در نظر گرفته باشید صرف نظر میکند، و این باگ بسیار آزاردهنده است .
کارشناس ارشد مایکروسافت @abbodi86 می گوید که از روشهای غیرفعال کردن این کار اطلاع دارد ، اما این باگ با اسکن کردن Windows Update مجدداً فعال می شود و شما هیچ کاری نمی توانید در قبال آن انجام دهید.
مشکل دوم: رفع مشکل در File Explorer در نسخه ۱۹۰۹ ویندوز ۱۰
ویندوز ۱۰ نسخه نسخه ۱۹۰۹ شامل یک File Explorer به روز شده است که به شما امکان می دهد به سرعت نتایج جستجوی مطالب خود را در کامپیوتر و OneDrive را مشاهده کنید. اگرچه نوار جستجوی جدید مفید بوده ،اما سیستم شما برای مدت طولانی غیر قابل استفاده و یا اصطلاحاً freeze میشود . نسخه ۱۹۰۹ همچنین کلیک راست را در File Explorer غیرفعال می کند و با نبود این قابلیت کاربران نمی توانند با ماوس متن جدیدی را در نوار جستجو به متن دلخواه خود بچسبانند.
در حقیقت ، به نظر می رسد که کسی تصمیم به جایگزینی کد پیاده سازی Search موجود در file explorer گرفته و آن را خراب کرده ، اما خبر بد انجاست که مایکروسافت از این باگ خبر داشته است.
در ادامه باید خاطرنشان کرد که مایکروسافت اصلاحات دیگری را در مورد باگ جستجوگر File Explorer در نسخه بتا ویندوز ورژن ۱۹۵۳۶ ، که در ۱۶ دسامبر منتشر شد ، برطرف کرد.
صحبت های سخنگوی مایکروسافت در انجمن های رفع مشکلات ویندوز:
ثبت انواع قطعات سخت افزاری و نرم افزاری در بخش آگهی رایگان سایت شهر24
” ما تجربه جستجوی جدید File Explorer را به روز کرده ایم تا در صورت راست کلیک کردن بر روی ورودی ،در زبانه جدیدی بتوانید جستجوهای قبلی را از طریق یک گزینه حذف کنید.”
ما نمی دانیم چه موقع مایکروسافت قصد دارد اصلاحات را برای Windows 10 Update ارائه دهد ، اما احتمالاً این اتفاق در ژانویه ۲۰۲۰ رخ خواهد داد.
توضیحات مدیر انجمن abbodi86 در مورد باگ جستجوگر اکسپلورر ویندوز ( چه میتوان مشکلات ویندوز ۱۰ نسخه ۱۹۰۹ را رفع کرد؟ )
در نسخه ۱۹۰۹ ویندوز نوار بالایی File Explorer (آدرس + کادر جستجو) دیگر متعلق به پلت فرم Win32 نیست، که بسیار آهسته بوده و حتی وظیفه های نیمه کاره را نیز نمیتواند به صورت کامل انجام دهد.
می توان با استفاده از نرم افزار mach2.exe این ویژگی را خاموش کرد، اما حتی با این کار نیز سیستم بعد از مدت زمان کوتاه یا راه اندازی مجدد ، به نسخه جدید مشکل دار باز می گردد.
















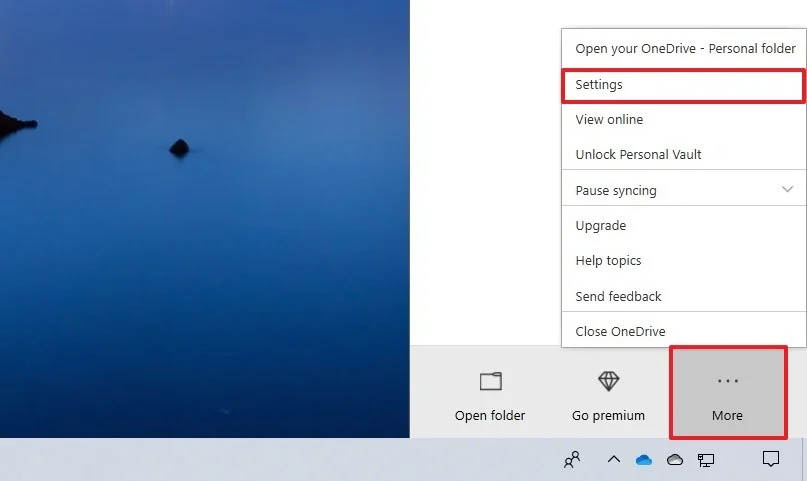
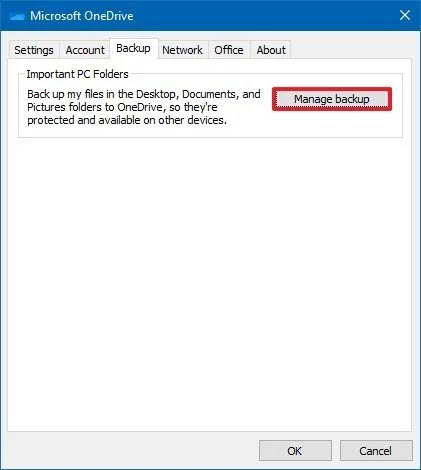
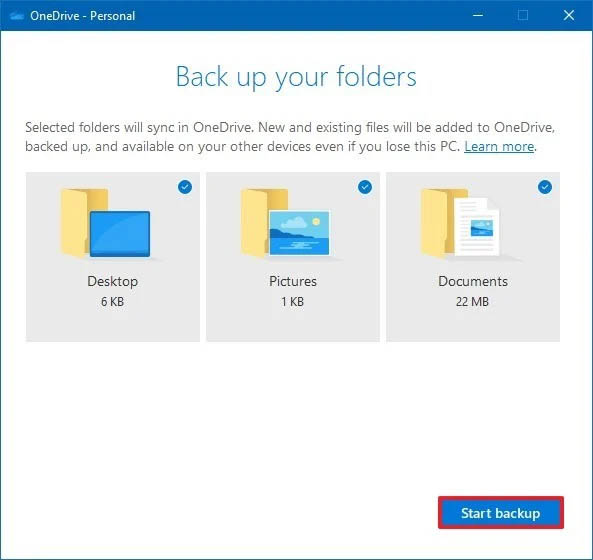
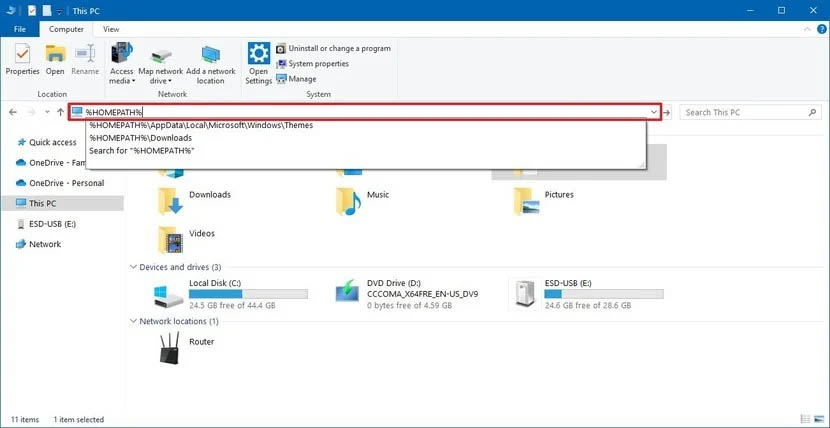
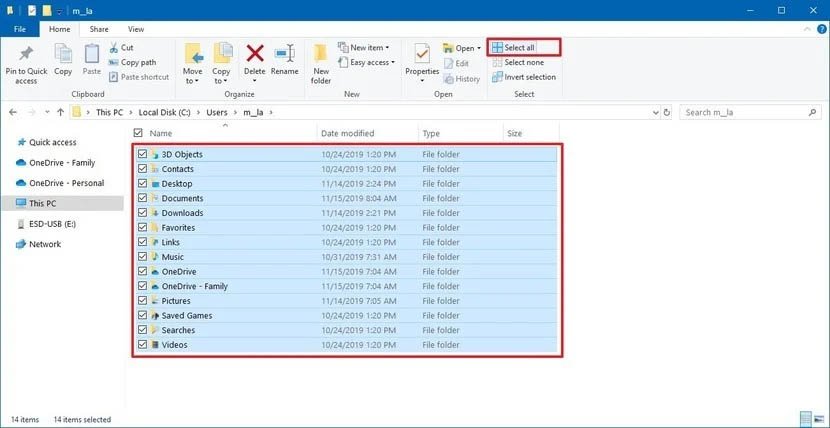 روی دکمه Copy to در زبانه Home کلیک کنید.
روی دکمه Copy to در زبانه Home کلیک کنید.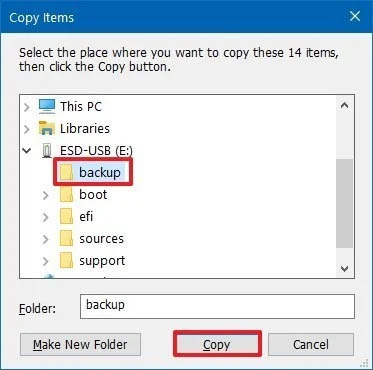
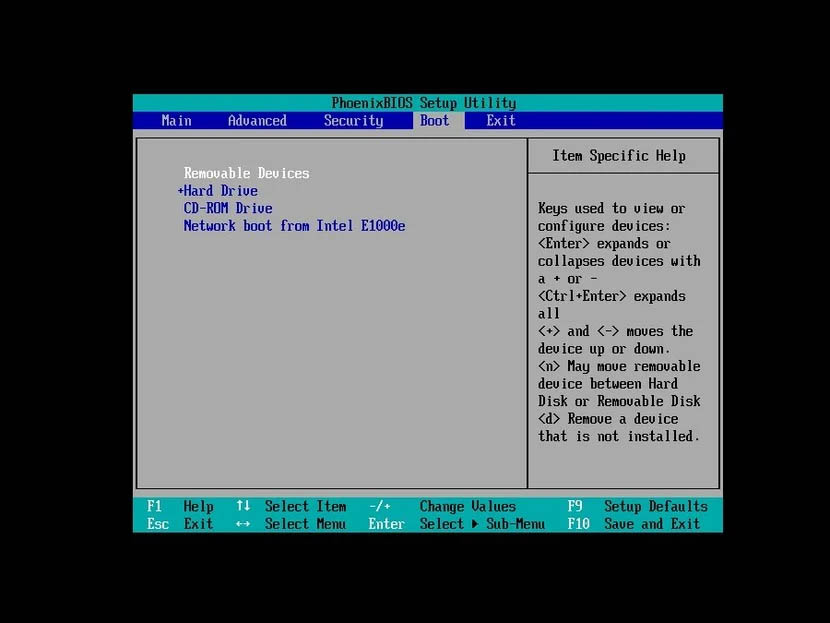
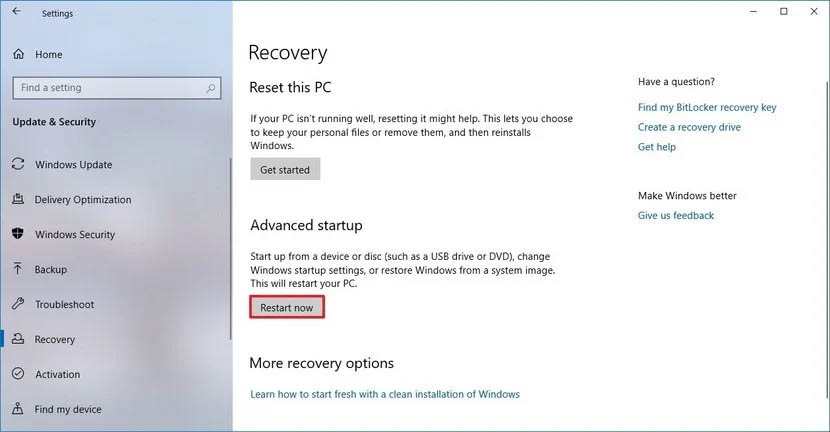 روی دکمه Troubleshoot کلیک کنید.
روی دکمه Troubleshoot کلیک کنید.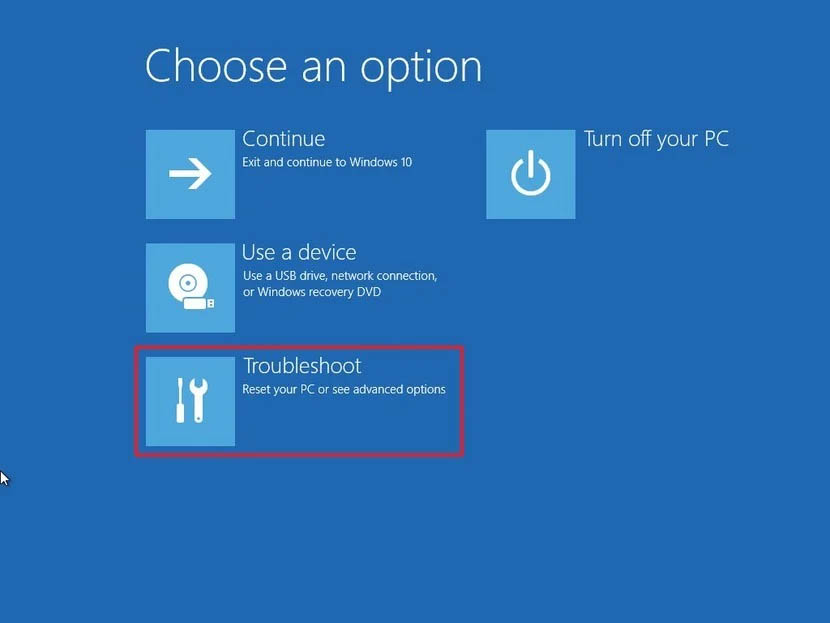
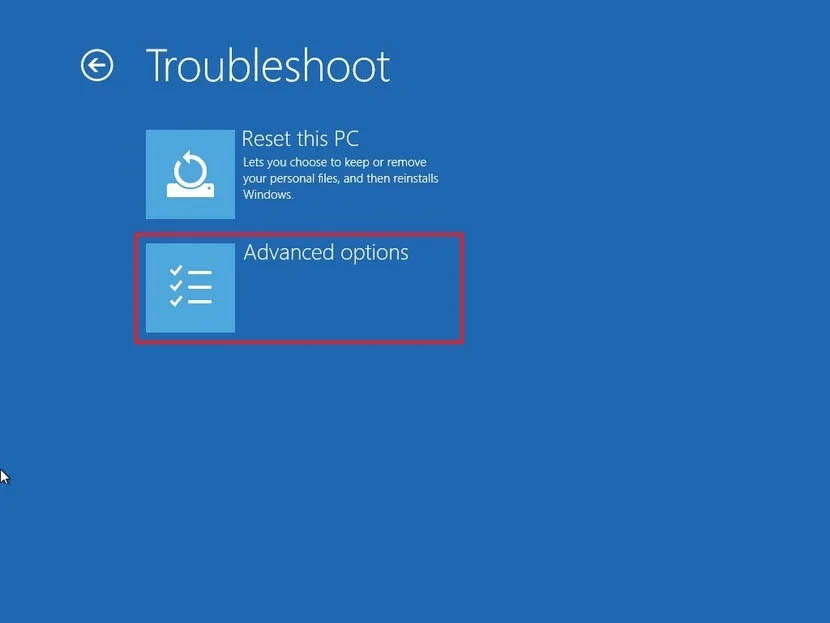
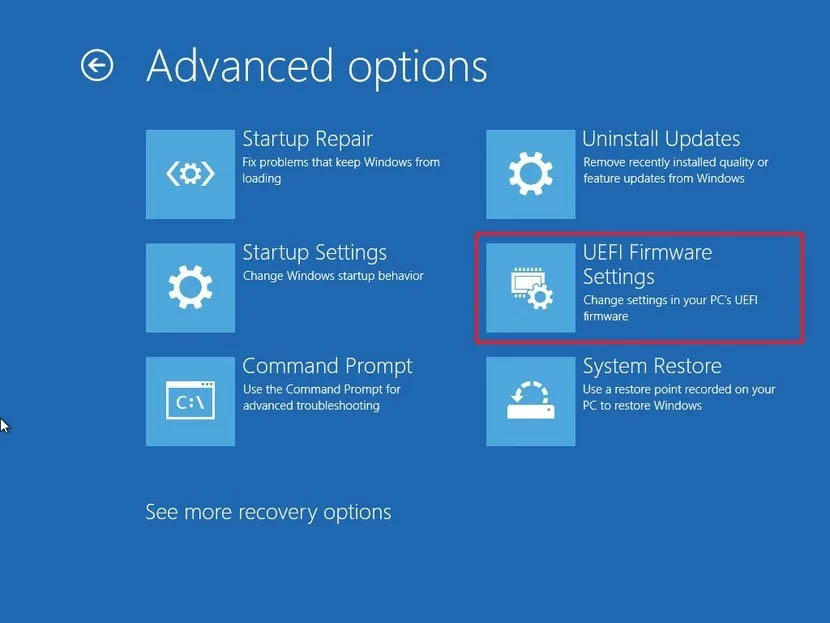
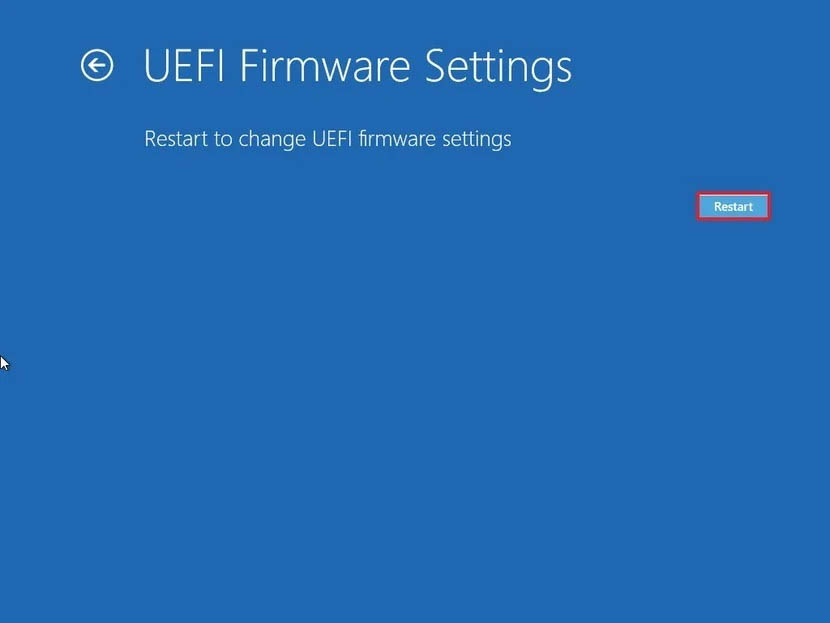




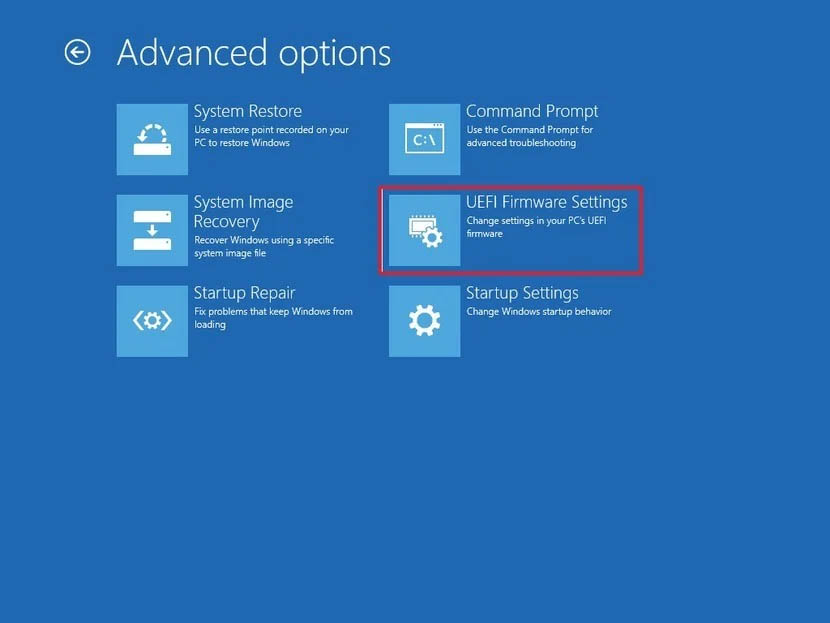
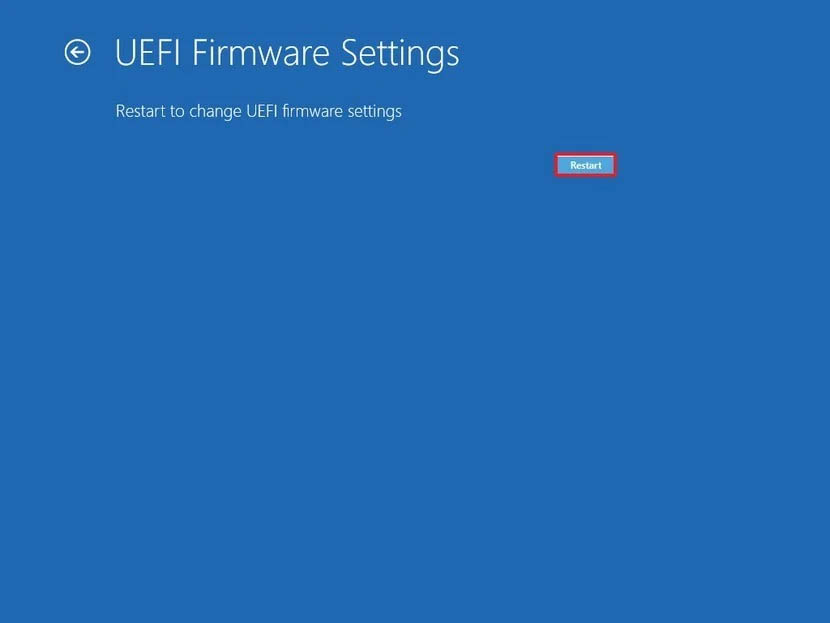
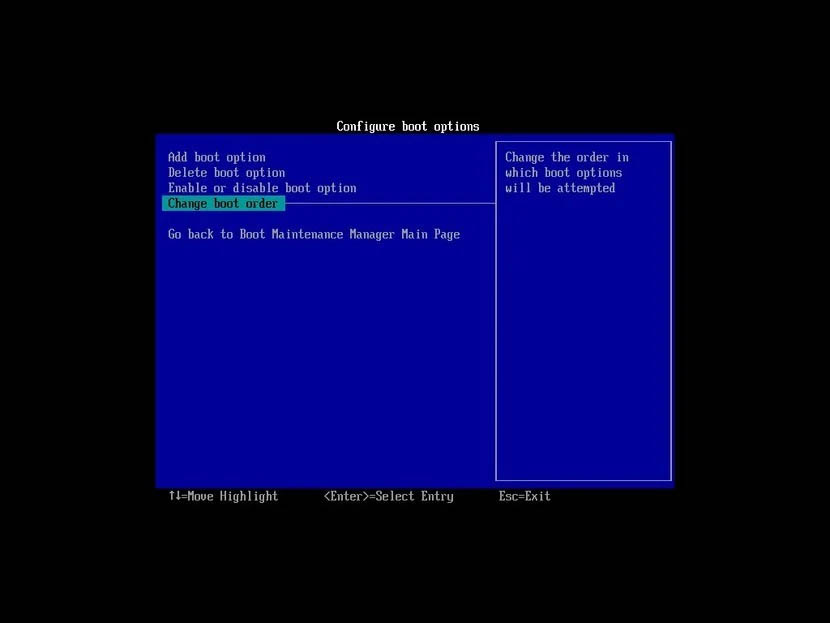
درباره این سایت